Navigating the Shift to Google Analytics 4: Your Go-To Resource
Posted on May 30, 2023 in SEO
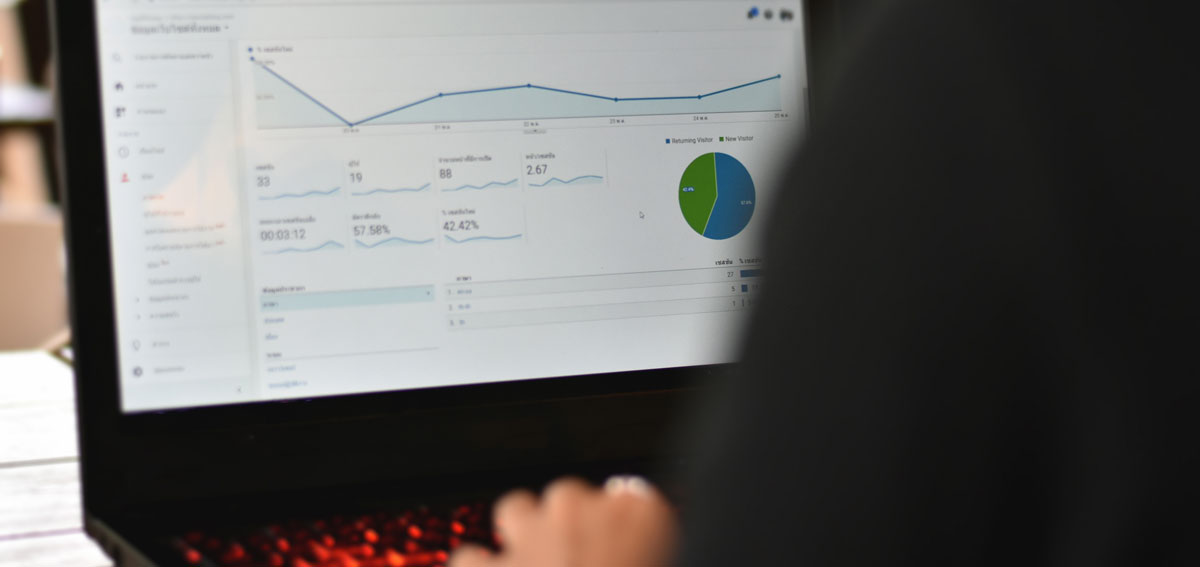
In a pivotal move back in October 2020, Google unleashed its most groundbreaking transformation upon its renowned reporting tool—Google Analytics 4 (GA4).
Unlike its predecessor that solely focused on website data, GA4 revolutionized the game by seamlessly tracking and integrating data from both websites and apps within a unified Analytics account. It also embarked on updating the data architecture and collection methods to align with the ever-evolving technology usage patterns of customers.
While Google’s intentions behind the development of GA4 were noble, it faced and continues to face substantial retaliation. That hasn’t stopped Google though, they’ve made it known GA4 is here to stay!
As new properties are automatically converted to GA4 and the deprecation of Universal Analytics looms on July 1, 2023, the focus shifts from whether to adopt Google Analytics 4 to determining the optimal timing to make the transition.
Google Analytics 4 (formerly App+Web) is the most recent web analytics platform developed by Google to replace Universal Analytics (UA). It was designed with AI-driven technologies to resolve consistent business needs and security trends.
How it works:
GA4 collects data from both web and app platforms to enable businesses to gain insights into unified user journeys and customer life cycles across different channels.
GA4 also offers new data privacy controls for users to manage their data in compliance with data privacy laws like GDPR and CCPA. Users can control data collection, retention, and sharing preferences, choose whether their data can be used for personalized ads, and submit requests to Google to delete Analytics data. Unlike UA, it doesn’t gather IP addresses or save cookies.
The shift to an event-based data model enables GA4 to track user behavior and facilitate the tracking of user activity across different devices, using unique identifiers and Google signals. In addition, new engagement metrics like engaged sessions, engaged time, and engagement rate were introduced.
Utilizing machine learning capabilities, GA4 leverages advanced algorithms to bridge data gaps and enhance the analytics experience brought about by the GA4 upgrade. Through predictive analytics, GA4 identifies trends in user behavior, providing valuable insights and enabling the creation of forecasts.
GA4 introduces Explorations which is a powerful feature that goes beyond the default reports of UA. This allows users to access a wide range of data and analytical techniques, providing a more comprehensive and in-depth analysis of their data. Explorations empower users to delve into complex questions and gain deeper insights.
Furthermore, GA4 offers expanded integration capabilities, seamlessly integrating with other Google products such as BigQuery, Google Ads, and Google Data Studio. This enhanced integration ensures a more cohesive and streamlined experience for users.
While GA4 brings a ton of advantages, let’s look at how it compares to what came before.
Comparisons:
Google Analytics 4 and Universal Analytics diverge in various aspects, including data architecture, user interface (UI), navigation, reporting, and even terminology. One of the most prominent disparities lies in the data modeling approach.
Universal Analytics primarily focuses on tracking independent web sessions, whereas Google Analytics 4 takes a more comprehensive approach by incorporating data tracking across both App and Web properties. This expanded tracking capability allows users to gain a broader perspective of their data and user behavior. However, it’s important to note that GA4 is still a work in progress and may not encompass all the features that users are accustomed to in Universal Analytics. Several notable issues remain to be addressed in the GA4 upgrade:
- Feature discrepancies: GA4 is still in the process of catching up with the full range of features provided by Universal Analytics.
- Learning curve: Due to the differences in UI, navigation, and terminology, users may need time to adapt and familiarize themselves with the new GA4 interface.
- Migration challenges: Transitioning from Universal Analytics to GA4 may present certain challenges and considerations that need to be carefully addressed during the migration process.
- Feature parity: While GA4 offers new capabilities, there may be certain functionalities from Universal Analytics that are not yet available or fully developed in GA4.
GA4 presents a new list of features, including:
Automatic Events
These are an integral part of Google Analytics 4 and cannot be disabled. These events are included in all GA4 reports and encompass various actions. Here are some examples:
- First visit: Tracks when a user visits a website or app for the first time.
- Page view: Records each instance when a page is viewed by a user.
- Session start: Captures the beginning of a user session.
- User engagement: Measures user interactions and engagement on the website or app.
Enhanced Measurement
GA4 allows for the automatic tracking of optional events. These events can be enabled to provide additional insights into user behavior. Here are a few examples:
- Outbound clicks: Monitors clicks on links that lead users away from the website or app.
- File downloads: Tracks when users download files from the website or app.
- Site search: Records user searches within the website or app.
- Video engagement: Measures user interactions with videos on the website or app.
Recommended Events
Is a set of predefined custom events and parameters that Google suggests might be useful for users and are relevant to numerous games, properties etc…
In addition to the predefined events, users can create their own custom events if they find that the existing options do not meet their specific tracking needs.
The Set-Up
To set up Google Analytics 4 (GA4), you can follow these steps:
- Create a Google Analytics 4 property: Visit the Google Analytics website (analytics.google.com) and sign in using your Google account. Navigate to the Admin section and click on “Create Property.” Follow the prompts to set up a new GA4 property.
- Configure data streams: Once your GA4 property is created, you’ll need to set up data streams to collect data from your website or app. Select the appropriate data stream type (web or app) and provide the necessary details such as the website URL or app package name. Follow the instructions provided by Google to integrate the tracking code or SDK into your website or app.
- Define goals and events: Identify the specific goals and events you want to track in your GA4 property. This could include page views, button clicks, form submissions, or any other user interactions that are important to your business. Determine the parameters you want to capture for each event.
- Enable enhanced measurement: GA4 offers enhanced measurement capabilities that automatically track certain events and parameters. Review the list of available options and enable the ones that are relevant to your tracking needs, such as outbound clicks, site search, or video engagement.
- Configure data settings: Navigate to the Data Settings section within your GA4 property to configure various data-related settings. This includes options like data retention, data sharing, and data deletion. Adjust these settings according to your preferences and compliance requirements.
- Set up data filters and exclusions (optional): If you want to apply filters or exclusions to your GA4 data, you can do so by accessing the Data Streams section in the Admin settings. This allows you to customize the data that is included or excluded from your reports.
- Verify data collection: After setting up GA4 and implementing the tracking code or SDK on your website or app, verify that data is being collected correctly. You can use the “Realtime” reporting feature in GA4 to see live data and confirm that events and parameters are being recorded as expected.
- Customize reports and dashboards: Once data is flowing into your GA4 property, explore the various reporting features and customize your reports and dashboards to focus on the metrics and dimensions that matter most to you. This will help you gain valuable insights and monitor the performance of your website or app.
Remember, setting up GA4 requires careful consideration of your specific tracking needs and may involve technical implementation on your website or app. You can seek assistance from GA support if you need more detailed guidance.
Implementing the GA4 tag
- Sign in to your Google Analytics account: Visit the Google Analytics website (analytics.google.com) and sign in using your Google account.
- Select the appropriate GA4 property: From the Home screen, click on the Admin button located in the lower-left corner. In the Admin section, under the Property column, select the GA4 property you want to add the tag to.
- Access the Data Streams settings: In the Property column, click on Data Streams. This will display a list of data streams associated with the selected property.
- Set up a new web data stream: If you haven’t created a web data stream yet, click on the “+ Add Stream” button to create a new web data stream. Provide the required information, such as the website URL, and click on Create Stream.
- Get the GA4 tracking code: Once the web data stream is set up, you will see the Data Stream details page. Look for the Measurement ID, which is a unique identifier for your GA4 property. Take note of this Measurement ID as you will need it for the next step.
- Implement the tracking code: To add the GA4 tag to your website, you need to insert the tracking code snippet into the HTML of your website’s pages. Place the following code snippet just above the closing </head> tag on each page of your website: Replace GA_MEASUREMENT_ID in the code snippet with the Measurement ID you obtained in step 5.
- Save and publish your changes: Once you have inserted the tracking code snippet into your website, save the changes to your website’s HTML and publish the updated pages.
- Verify data collection: After adding the GA4 tag, verify that data is being collected correctly. You can use the “Realtime” reporting feature in Google Analytics to see live data and confirm that events and parameters are being recorded as expected.
It’s important to note that implementing the GA4 tag may require technical knowledge, especially if you are directly editing the HTML of your website. If you are unfamiliar with HTML or website development, this is something our team can help you with.
Checking the Data
- Install the Google Tag Assistant extension: Google Tag Assistant is a browser extension available for Google Chrome. Install this extension from the Chrome Web Store.
- Navigate to your website: Open your website in Google Chrome where you have installed the Google Tag Assistant extension.
- Enable Google Tag Assistant: Click on the Google Tag Assistant extension icon in the browser toolbar to enable it. The icon will turn blue to indicate that it’s active.
- Check the tag status: While on your website, the Google Tag Assistant will start recording and analyzing the tags present on the page. It will display the detected tags, including the GA4 tag, and their status. Green: Indicates that the GA4 tag is installed and working correctly. Yellow: Indicates potential issues or suggestions for improvement. Red: Indicates critical issues or errors with the GA4 tag.
- Additionally, the Google Tag Assistant may provide detailed information about the tag, such as the measurement ID and any other relevant details.
By following these four steps, you can quickly check whether your GA4 tag is installed and functioning properly on your website.
Note that the Google Tag Assistant is a helpful tool for initial checks, but it’s always recommended to verify the data in your Google Analytics reports and perform comprehensive testing to ensure accurate tracking and data collection.
After all that, you should find GA4 is working for you!
So what now you ask?
Once you complete the upgrade to Google Analytics 4, your current reports will remain unchanged in your Universal Analytics property. This is because the upgrade process generates a new property, allowing you to run both Universal Analytics and GA4 concurrently.
After upgrading to Google Analytics 4, there are several actions you can take:
- Implement internal traffic filtering to ensure more accurate data measurements.
- Extend the data retention period to 14 months, as GA4’s default retention is two months.
- Enable site linking in GA4 to gain insights into the customer journey across related websites.
- Prepare for what’s to come by reassessing the events you currently track in Universal Analytics (UA) and how they align with GA4. Adjust your event tracking strategy accordingly.
- Run parallel reports between GA4 and UA to compare similar properties on both platforms. Strive to gather at least a year’s worth of data before Universal Analytics discontinues in July 2023.
- Begin by reviewing the events reports in your UA property under Behavior > Events > Top Events. Identify any events that might be replaced by GA4’s automatic tracking feature. If all your UA events are covered by GA4, you’re ready to proceed.
- If any events are not covered, create custom or recommended events in GA4 to track them effectively.
- Set up data layers specifically for e-commerce purposes. This involves adding two code components: a purchase data layer for conversions and sales revenue, and a product data layer to transmit product information to GA4.
All in all, Google Analytics 4 (GA4) revolutionized reporting by seamlessly tracking and integrating data from websites and apps. While it may be frustrating, despite initial backlash, GA4 is here to stay as new properties are automatically converted and Universal Analytics is set to be deprecated on July 1, 2023.
If you think it’s time you make the transition but are looking for assistance, feel free to reach out to us and we can get the process started for you!
